If you can't see the green FPS number, please see the solutions below
The green number (FPS: Frames per second) indicates the frame rate of the targeted screen (Games, streaming videos).
1. Start Bandicam before the recording target
Bandicam can provide good FPS recognition when it is run "before the target program."
(It is recommended to run Bandicam "ahead of the target program" as much as possible.)
2. Use the latest version of Bandicam
- Download: http://www.bandicam.com/downloads/
3. Press "Alt + Tab", and press "Alt + Tab" again, and then try it again.
4. Use 'Game Recording' mode
Only when the target runs with DirectX/OpenGL technology, will the green number (FPS) be shown.
If you use 'Screen Recording' mode, the green number (FPS) will not be shown.
5. Play a video in full screen
If the recording target is a video, you may have to play the video in full screen to see the green FPS number.
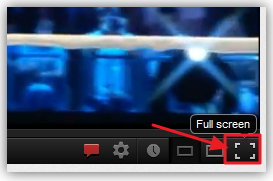
6. If you still have the problem, re-install your graphics card driver and DirectX
- Graphics card driver: Nvidia, AMD/ATI, Intel, Matrox, and VIA.
- DirectX: http://www.microsoft.com/en-us/download/details.aspx?id=35
7. Play the game in Windowed mode and try 'Screen Recording' mode
If you still have the FPS problem, play the game in Windowed mode and try 'Screen Recording' mode of Bandicam.
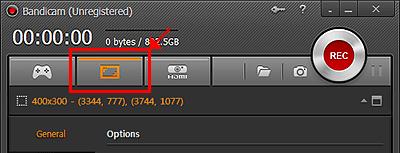
» http://www.bandicam.com/how-to/screen-recorder/
If you can't see the red FPS number, or...
If the FPS number doesn't change from green to red, or the recorded file is not saved properly (4.0 KB), please try the solution below:
Start Bandicam before the recording target, and then start the recording target as an administrator.
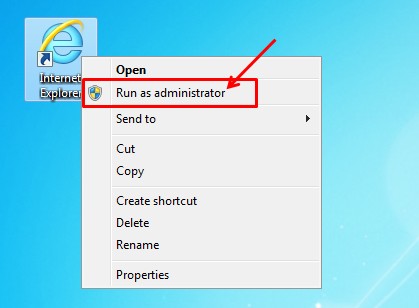
(Right-click the program icon, then choose "Run as an administrator")

